- Oracle 10g Client For Vista 64-bit
- Oracle 10g Download 64 Bit
- Oracle Client 11g
- Oracle 10g Client For Vista Service Pack
- Oracle 10g Client Download
- Oracle Client Download Windows 10
Note: On Windows 7 machines, UITS stronglyrecommends using Oracle 11g release 2, as this is the earliest versionof Oracle that is certified for Windows 7. See ARCHIVED: At IU, how do I download and install the Oracle Database 11g Release 2 client for 32-bit Windows? orARCHIVED: At IU, how do I download and install the Oracle Database 11g Release 2 client for 64-bit Windows?
Note: Following are instructions for installing theOracle 10g client release 2 in Windows Vista.
On this page:
- Windows Vista x64 Oracle Database 10g Release 2 (10.2.0.4 or later) for Windows x64 is certified on Windows Vista x64. The 32-bit versions of Oracle Database Client (10.2.0.4 or later) are supported on Windows Vista x64. Windows Server 2008 x64 Oracle Database 10g Release 2 (10.2.0.4 or later) for Windows x64 is certified.
- I have created a response file to make silent installation of Oracle 10g client on windows vista PC. The installation did not show me any errors. However it did not install all the products. When i installed it on XP it installed 44 products. Whereas when i installed on Vista it installed only 7 products. Any help would be greatly appreciated.
- Here a provide a article - Installing Oracle 10g – step by step guide. Instaling Oracle 10g is consider a very tough amount beginners. Here we give a step by step guide with screenshots so that you would not make any mistake during installation procedure.
2 Oracle Software The following operating systems are supported for these releases: - Windows Vista x64 Oracle Database 10g Release 2 (10.2.0.4 or later) for Windows x64 is certified on Windows Vista x64. The 32-bit versions of Oracle Database Client.
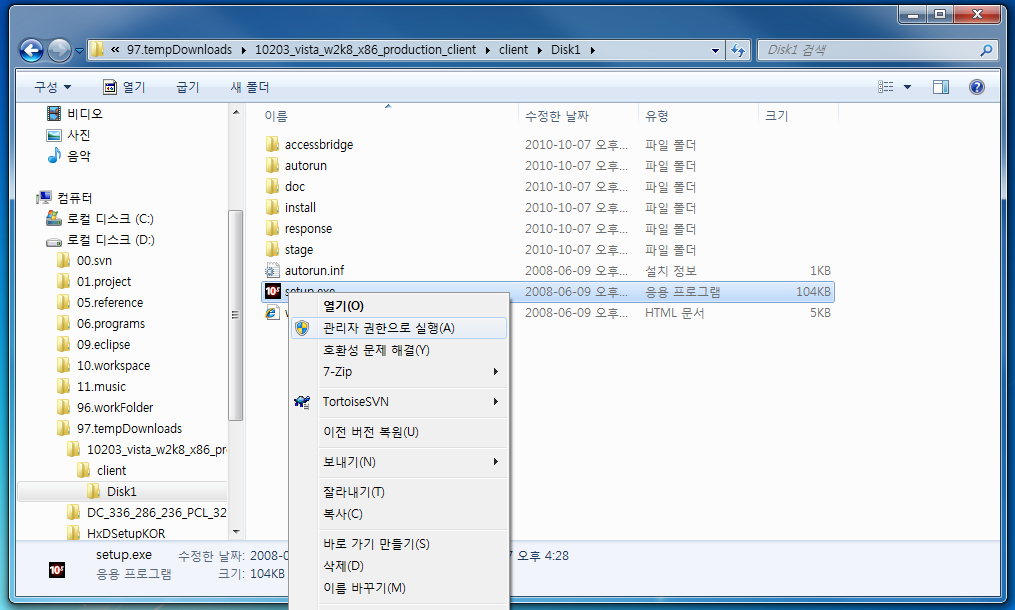
Running the Oracle client setup by downloading directly fromOracle's web site
Note: This method requires a valid OTN (OracleTechnology Network) username and password. If you do not have a validOTN username and password:
- Visit OracleDatabase Software Downloads.
- At the top, click Sign In/Register for Account.
- Follow the on-screen instructions.
If you do have a valid OTN username and password:
- Visit OracleDatabase Software Downloads.
- Read the OTN License Agreement by clicking OTN LicenseAgreement. When finished, close the 'OTN License Agreement'window.
- Select Accept License Agreement. You will see anotification thanking you for accepting the OTN License Agreement andpermitting you to download the software.
- Click Oracle Database 10g Release 2 (10.2.0.3/10.2.0.4) forMicrosoft Windows Vista and Windows 2008. Click to accept theLicense Agreement, and then scroll down to Oracle Database 10gRelease 2. Click10203_vista_w2k8_x86_production_client.zip to download.
Note: You will need 604MB of free space on your harddrive before downloading this file.
Before continuing, you might be prompted to enter a valid OTN username and password. Once you have done so,you will see the
File Downloaddialog box. - Save the file
10203_vista_w2k8_x86_production_client.zipto a locationyou will remember on your local hard drive. - Navigate to the file
10203_vista_w2k8_x86_production_client.zipon yourhard drive, right-click the file, and then scroll to and clickExtract all. - Select or create a folder location (e.g.,
C:Oracle 10gClient R2) for the extracted files. - Once all zipped files have been extracted, navigate to the folderyou created.
- Navigate to the
clientDisk1directory anddouble-click the file setup.exe to launch the OracleUniversal Installer. You will be prompted for a Windowsadministrator username and password before proceeding.If you do not see the installer, minimize application windowsto see the installer window. It might take a minute for the installerwindow to appear.
Running the Oracle client setup from IUware
- Visit OracleClient 10g R2 - for Windows Vista.
- If there is a button that says Log in to access downloadsand product keys, click this button and log in using your IUNetwork ID. This button will not display if you havealready logged in.
- Under 'Downloads', click Oracle10gR2ClientforVista.exe.
- In the
File Download - Security Warningdialog box,click Save, select a destination folder, and then clickSave again. - Once the download is complete, double-click theOracle10gR2ClientVista.exe file saved to yourcomputer. When the installer finishes loading, click Next.
- By default, the installer will install the necessary files to
C:IUware OnlineOracle 10g R2 Client Vista. If youwould like to change to a different folder, clickBrowse.... To continue, click Install. - The installation program will extract the necessary files to thedirectory you specified. When it is complete, the installationautomatically begins as the Oracle Universal Installer runs. (If not,go to
C:IUware OnlineOracle 10g R2 Client Vistaclientand double-click setup.exe.) This will take a few minutes. - Continue with the next section when you are ready to install theOracle client.
Note: You may need to move the installer window to see theconfiguration window.
Oracle 10g Client For Vista 64-bit
Client installation process
Note: To continue, you will need the followingpieces of information:
| Information needed | Example |
|---|---|
SID = oed1prd | |
Full service name of the database | |
| Port number | Default port = 1521 |
Name of host computer where database is located |
If you use the IU Data Warehouse, for configuration information, seeOracle client configuration information for theIU Data Warehouse.
After you have verified the information above with the databaseadministrator:
- In the
Oracle Universal Installerdialog box, clickNext. - The installer will load product information and present you withthe
Installation Typesdialog box. Unless you know youwant another type of installation, select Custom, and thenclick Next. - The installer will provide default file locations for you, but you can enter an alternate path in the available box or click Browse... to navigate to an alternate location. When you are ready to continue, click Next.
- In the
Available Product Componentsdialog box, checkShow all components, including required dependencies. - In the
Available Product Componentsdialog box,use the checkboxes to select, in the following order, thecomponents listed:- Oracle Net 10.2.0.3.0
- SQL *Plus 10.2.0.3.0
- Oracle JDBC/THIN Interfaces 10.2.0.1.0
- Oracle Call Interface (OCI) 10.2.0.3.0
- Oracle Windows Interfaces 10.2.0.1.0
- Enterprise Manager 10g Java Console 10.2.0.3.0
- In the
Available Product Componentsdialog box,uncheck Oracle Services For Microsoft Transaction Server10.2.0.3.0, and then click Next. - In the
Product-Specific Prerequisite Checksdialogbox, the installer verifies that your environment meets all of theminimum requirements for installing and configuring the products youhave chosen to install. You must manually verify and confirm theitems that are flagged with warnings and items that require manualchecks. - Once you verify that all checks have passed, click Next.
- Verify the installation information in the
Summarydialog box, and then click Install. - To finish the installation, you must configure OracleNet. If you want to do this now, proceed to the next section. Ifyou want to configure the Oracle Net client at a later time, followthe instructions in Adding new databaseservices.
Configuring Oracle Net
- If you cannot see the
Oracle Net Configuration Assistant:Welcomedialog box, move theConfigurationAssistantsdialog box. - In the
Oracle Net Configuration Assistant: Welcomedialog box, make sure that Perform typical configurationis not selected, and then click Next. - In the
Oracle Net Configuration Assistantdialog box,make sure 'Local Naming' is displayed in the 'Selected Naming Methods'box, and then click Next. - Enter the Service Name, which is the database SID followed by anextension (e.g.,
oed1prd.uits.indiana.edu), and then clickNext. If you do not know the Service Name, check withthe database administrator. - Select TCP, and then click Next.
- Enter your hostname; for
oed1prd, the hostname isdbserv.uits.indiana.edu. Unless otherwisespecified, leave1521as the port number, and then clickNext. - Select Yes, perform test, and then click Next.
Note: If the login test fails, select ChangeLogin, enter your correct user information, and try again. ChooseNext when the test is successful.
- UITS recommends using the name
oed1prd.worldas the name for the new net service. Enter the name, and then click Next.Note: Leaving just a name without a domain (e.g.,
oed1prdrather thanoed1prd.world) can causeconnection problems. You can also elect to use the same name as the SID plus extension (e.g.,oed1prd.uits.indiana.edu) that you entered in step #4 above. - If you would like to configure another net service name, selectYes, and then follow steps 4 through 8 above. Otherwise, selectNo, and then click Next.
- Once you have configured all of your net service names, clickNext twice, and then click Finish.
- In the
End of Installationdialog box, clickExit. When asked if you really want to exit, clickYes.
After following the steps above, you are finished setting up theOracle client. You may want to continue to one of the followingsections:
Adding new database services
Oracle 10g Download 64 Bit
To set up an Oracle client connection to an Oracledatabase on another computer:
- From the Start menu, select All Programs, thenOracle - OraClient10g_home, and then Configuration andMigration Tools. Then, click Net ConfigurationAssistant.
- Select Local Net Service Name Configuration, and thenclick Next.
- Select Add, and then click Next.
- Enter the Service Name, which is the database SID followed by anextension (e.g.,
oed1prd.uits.indiana.edu), and then clickNext. If you do not know the Service Name, check withthe database administrator. - Select TCP, and then click Next.
- Enter your hostname; for
oed1prd, the hostname isdbserv.uits.indiana.edu. Unless otherwisespecified, leave1521as the port number, and then clickNext. - Select Yes, perform test, andthen click Next.
Note: If the login test fails, select ChangeLogin, enter your correct user information, and try again. ChooseNext when the test is successful.
- UITS recommends using the name
oed1prd.worldas the name for the new net service. Enterthe name, and then click Next.Note: Leaving just a name without a domain (e.g.,
oed1prdrather thanoed1prd.world) can causeconnection problems. You can also elect to use the same name as the SID plus extension (e.g.,oed1prd.uits.indiana.edu) that you entered in step #4 above. - If you would like to configure another net service name, selectYes, and then follow steps 4 through 8 above. Otherwise,select No, and then click Next.
- Once you have configured all of your net service names, clickNext twice, and then click Finish.

Connecting to Oracle with SQL*Plus
To connect to Oracle with SQL*Plus:
- From the Start menu, select All Programs, thenOracle - OraClient10g_home, and then ApplicationDevelopment. Then, click SQL Plus.
- Enter your Oracle username and password in the spaces provided.
- In the box labeled 'Host String:', enter the name you specifiedwhen configuring Oracle Net (e.g.,
oed1prd.worldoroed1prd.uits.indiana.edu), and thenclick OK.
Oracle Client 11g
After completing the steps above, you will be in the SQL*Plus commandline interface environment. If you would like to change your password, seeARCHIVED: How do I change my Oracle password using SQL*Plus?
Obtaining and applying Oracle Patch 5699495
- Visit OracleClient 10g R2 - Patch 5699495 for Windows Vista.
- If there is a button that says Log in to access downloadsand product keys, click this button and log in using your IUNetwork ID. This button will not display if you havealready logged in.
- Under 'Downloads', click Oracle10gR2ClientforVista.exe.
- Once the download is complete, double-click theORA10203.exe file saved to your computer. When theinstaller finishes loading, click Next.
- By default, the installer will install the necessary files to
C:ORA10203. If you would like to change to a differentfolder, click Browse.... To continue, clickInstall. - The installation program will extract the necessary files to thedirectory you specified for subsequent copying.
- The directory structure and the location to which you should copythe files are shown below. Replace
<ORACLE_HOME>with the directory of your 10.2 Oracle Home (e.g.,c:Oracle10.2.0):File: Copy to: ORA10203binsqora32.dll<ORACLE_HOME>binORA10203binsqoras32.dll<ORACLE_HOME>binORA10203binsqresus.dll<ORACLE_HOME>binORA10203ODBChtmlODBCRelnotesUS.htm<ORACLE_HOME>ODBChtmlORA10203ODBCreadme.txt<ORACLE_HOME>ODBChtmlORA10203ODBCmesgoraodbus.msb<ORACLE_HOME>ODBCmesg
Configuring and locating an ODBC data source
Programs that use ODBC to connect to remote databases must have a wayto identify the type of database and the computer to which they areconnecting. This is accomplished through an ODBC data source, whichassociates a name with some database connection information. In thecase of Oracle, the database connection information is simply the nameof the Oracle Net service you set up when configuring the Oracleclient. Prior to configuring and locating an ODBC data source for thisversion of the Oracle client, you need to downloadand install patch 5699495 from IUware. Once you have done this:
- From the Start menu, click All Programs, thenOracle - OraClient10g - home, then Configuration andMigration Tools, and then Microsoft ODBC Administrator.
- Provide a Windows administrator username and password.
- At the top of the 'ODBC Data Source Administrator' window, selectthe tab labeled System DSN, and then clickAdd....
- From the list, select Oracle in OraClient10g_home1, andthen click Finish.
- Enter your information in the window that appears, and then clickOK.
The following example will create an Oracle ODBC data source for the
oed1prddatabase ondbserv.uits.indiana.edu:Field Explanation Example Data source name User-specified name by which you will referto this ODBC data sourceoed1prd_oraDescription Not required; just a phrase reminding you why youcreated this ODBC data sourceOracle ODBC for Oed1prd database ondbserv.uits.indiana.eduTNS Service name The Oracle Net Service Name you created forthe database to which you want to connectUser name This is usually left blank; you will be promptedfor this later when you make an ODBC connection to the database. - The ODBC data source you added will now appear in your System DSNlist. Click OK to finish your ODBC configuration.
Oracle 10g Client For Vista Service Pack
Oracle client configuration information for the IU Data Warehouse
Use the following configuration information when configuring OracleNet to connect to the IU Data Warehouse:
Oracle 10g Client Download
Oracle Client Download Windows 10
- Development (dss1dev):
- Database service name:
dss1dev.uits.indiana.edu - Hostname:
iedssdev.uits.indiana.edu - Port:
1521(default) - Net service name:
dss1dev.uits.indiana.edu
- Database service name:
- Test (dss1tst):
- Database service name:
dss1tst.uits.indiana.edu - Hostname:
esdbd99.uits.iupui.edu - Port:
1521(default) - Net service name:
dss1tst.uits.indiana.edu
- Database service name:
- Production (dss1prd):
- Database service name:
dss1prd.uits.indiana.edu - Hostname:
esdbd100.uits.indiana.edu - Port:
1521(default) - Net service name:
dss1prd.uits.indiana.edu
- Database service name:
